PASSO 1 – Para criar uma tabela de preços, acesse seu PAINEL DO SITE e clique em TABELAS DE PREÇO.

PASSO 2 – Clique em + NOVA TABELA DE PREÇO

PASSO 3 – Preencha o NOME DA TABELA
O “Nome da tabela” indica o tipo de tabela que está sendo criada, para depois, facilitar a identificação. Então você por colocar por exemplo: “Preços dos serviços”.
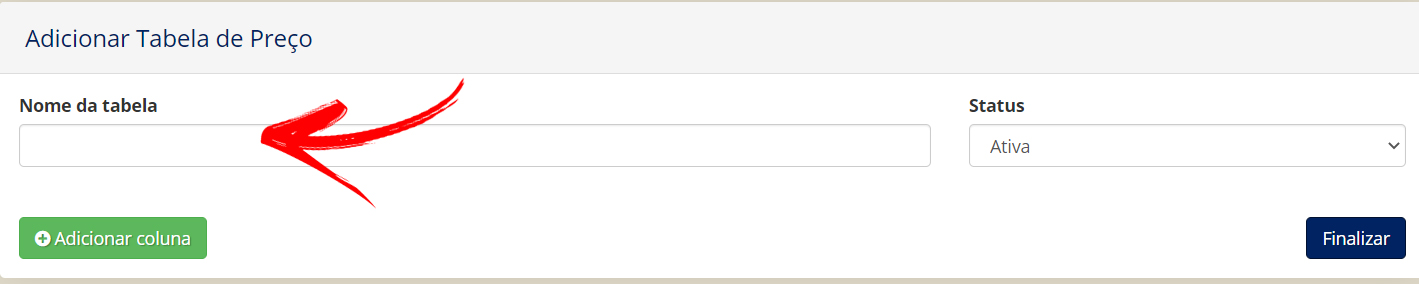
PASSO 4 – Clique em + ADICIONAR COLUNA
Após ter clicado em “+ Adicionar Coluna” irá carregar um formulário, para você adicionar as informações
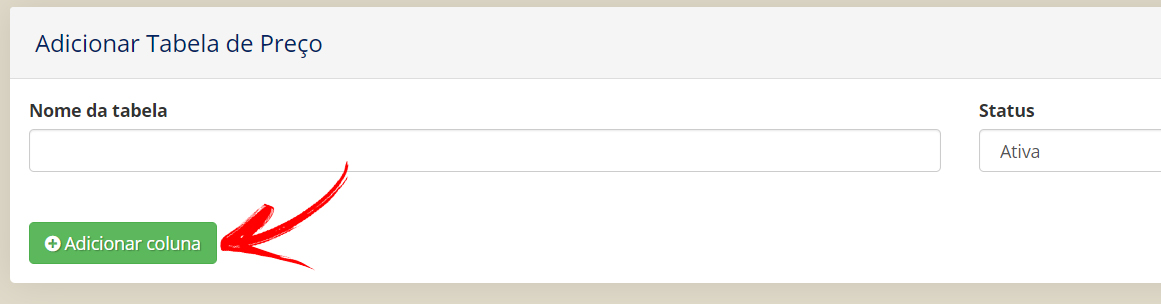
Você vai preencher uma coluna de cada vez.
Por exemplo, se você quer ter uma tabela de preços com 3 planos (plano bronze, plano prata e plano ouro), você vai primeiro fazer a coluna do plano bronze. Só depois que acabar, você vai partir para criar a próxima coluna que será do plano prata. E aí por diante.
Depois de preencher as informações, para criar uma nova coluna para sua tabela de preços, você vai clicar no botão verde + ADICIONAR COLUNA.
ÚLTIMO PASSO – Sempre clique em FINALIZAR para salvar as edições.
Agora é hora de saber como preencher as colunas da sua tabela de preços.
Veja depois da imagem, como preencher cada campo.

Nome do plano – Usando o mesmo exemplo, se o nome do seu primeiro plano for Bronze, escreva BRONZE.
Largura da coluna – Se você tiver 3 planos, deixe como está. Mas se você tiver menos ou mais planos, vá alterando conforme mostra na setinha.
Cor do texto do plano – É a cor do texto que vai aparecer no título do plano.
Cor do fundo do cabeçalho – É a cor que vai ficar no fundo do título do plano.
Moeda – Se você recebe em Real, deixe como está. Se for outra moeda, altere.
Valor – Escreva qual é o valor desse plano.
Período – Esse plano será mensal? Se sim, deixe como está. Caso contrário, escreva se é por ano, semestre, etc.
Texto do botão principal – É o texto que vai aparecer no botão da tabela de preços. Se você já quer que a pessoa contrate, deixe como está. Ou você pode escrever outras palavras, como por exemplo: “Quero esse” “comprar” “alugar”, etc.
Cor de fundo do botão – É a cor que vai ficar no fundo do botão principal.
Cor do texto do botão – É a cor do texto que vai aparecer no botão.
Link do botão – Você pode colocar o link direto para o seu Pag Seguro ou para seu Whatsapp, por exemplo.
+ adicionar funcionalidade – É OPCIONAL! É utilizado quando você quer listar o que a pessoa terá direito ou não naquele plano. Obs: Escolha o símbolo de “check” para informar o que tem direito e escolha o símbolo “X” para informar o que não tem direito naquele plano.
PRONTO! Agora você já criou uma tabela de preço! 🙂 E agora é preciso colocá-la para ser exibida no site. Para saber como fazer isso, clique aqui!
Ainda com dúvidas? Entre em contato com a nossa equipe
- Vendas: [email protected]
- Clientes (com plano ativo): [email protected]